How to start searching
How to start searching
There are many ways to get started with searching and here's how:
The Home page has a search bar and by typing a term into the box and clicking the search button will find images and videos with the search term entered.
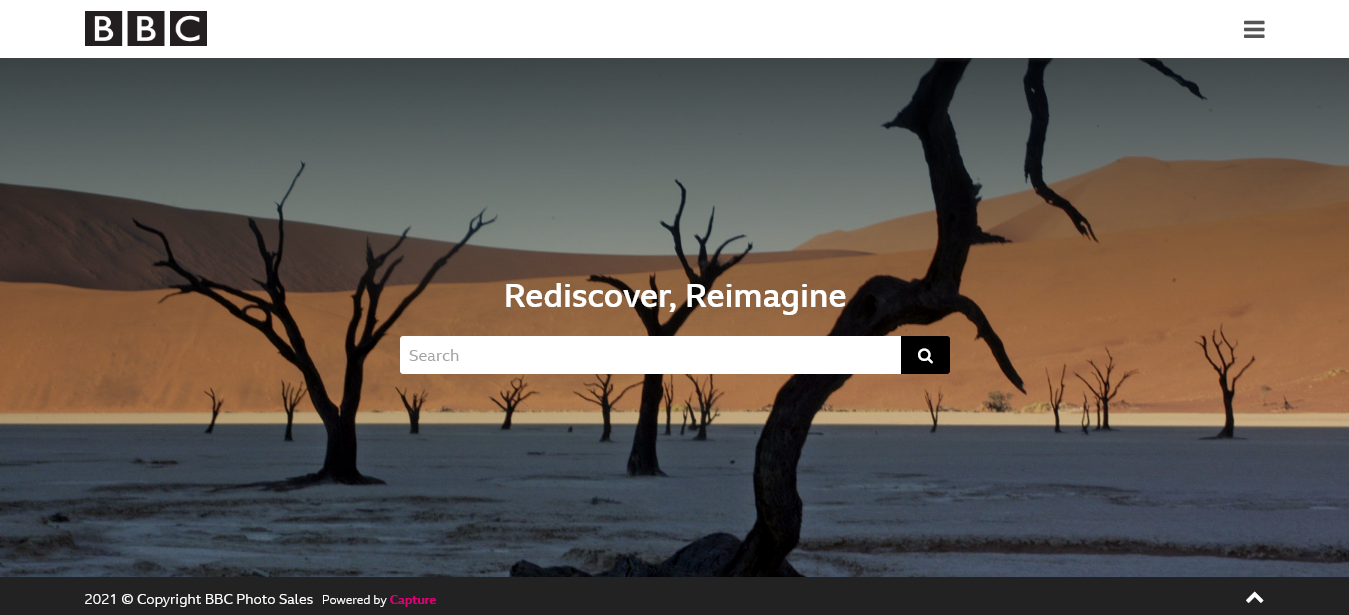
On almost any page of the site when you start to scroll you will see the sub header below the Logo, this houses another search box, typing a term into this box will perform the action of a search too.

The site menu has the alternate way to search. No matter where you are in the site there will be a hamburger menu icon in the header section: this is the full page menu icon . Clicking this icon will bring up the site menu.
Clicking the Search link in this menu will present an input box on the left.
Enter your search terms and hit the return key or click the magnifying glass icon to start your search.
A search term can be entered from the home page search box, or by clicking on the Search in the main menu, and entering your term(s) in the box that appears on the left, or by using the search box (shown below) that is displayed on the left above search results. To the right of this search box is the search icon, with the search filters icon next to it.

Enter search terms and hit return, or click on the magnifying glass to start a search.
The search results appear as thumbnails in a grid. Scroll down to see more results. You can refine your search by clicking on the Search Filters icon . In the Search Filters panel you can click on previous search terms to run the search again. The panel also allows you to select sort order, by relevance or oldest or newest first. You can also refine the search based on one or more selected category. Tick these and click on the Filter button that appears below to see only those search results in the selected categories. You can also search within galleries.
To view image details below each thumbnail, click on the View Details icon . To view just the thumbnails again click on the thumbnails icon next to it. When details are shown, each image will have these icons below it:
From left to right these are ‘preview’, ‘add to basket’, ‘add to lightbox’ and 'download'.
Click on a thumbnail to see more information on the image, and to add it to a lightbox or to a basket. You can also select a licence and use the ‘Buy it now’ button to get to the checkout quickly.
